
티스토리 블로그를 요행으로 애드센스를 받기를 하다가 도저히 계속된 거절로 인해 정말 정직하게 다시 시작해 보려고 합니다. 이 블로그로 콘텐츠를 작성한지 오래되어 완전 처음부터 하나씩 가이드를 따라서 해보면서 내 지식도 쌓고 다른 사람들에게 초보자가 시작할 수 있는 방법을 제공해 드리려고 하니 하나씩 따라와 보세요!
구글 애드센스 신청하기
1. 구글 애드센스 가입
아래 링크를 따라 구글 애드센스를 가입해 주세요. 본인의 지메일 계정을 통해 가입하시면 됩니다.
가입 자체는 굉장히 간단하기 때문에 가입 하시면서 다음, 다음 버튼을 눌러주세요.
Google 애드센스 - 웹사이트에서 수익 창출하기
Google 애드센스의 웹사이트 수익 창출 기능을 사용하여 수익을 올려보세요. Google 애드센스에서 광고 크기를 자동으로 최적화하여 광고의 노출 및 클릭 가능성이 높아집니다.
adsense.google.com
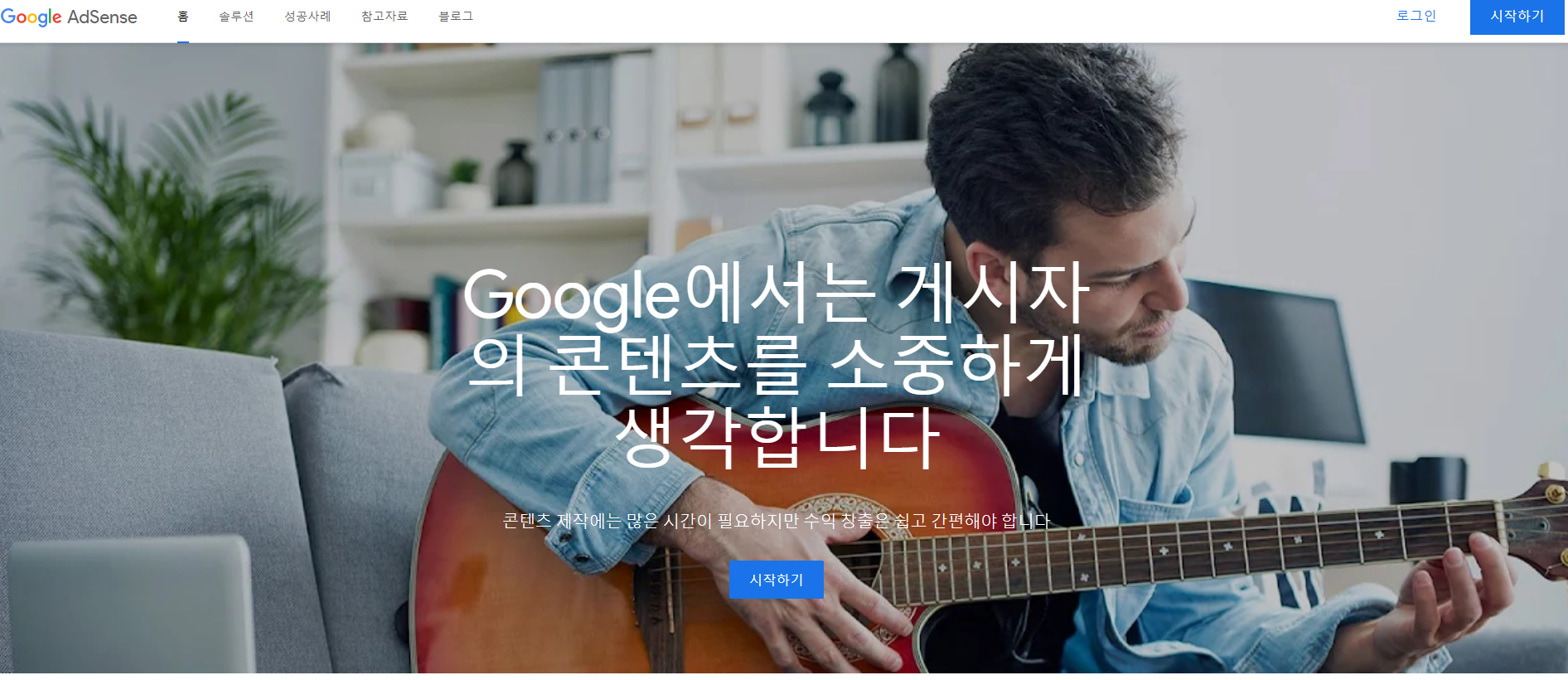
2. 티스토리 사이트 추가
새 사이트 추가 버튼을 클릭하고 티스토리 블로그 URL을 입력해 주세요.
https부터 시작하는 전체 URL을 입력해 주셔야 합니다. 만약 이상한 주소를 입력하게 되면 계속하기가 되지 않으니까 입력하시기 전에 잘 확인하셔서 블로그 주소를 입력해 주세요.
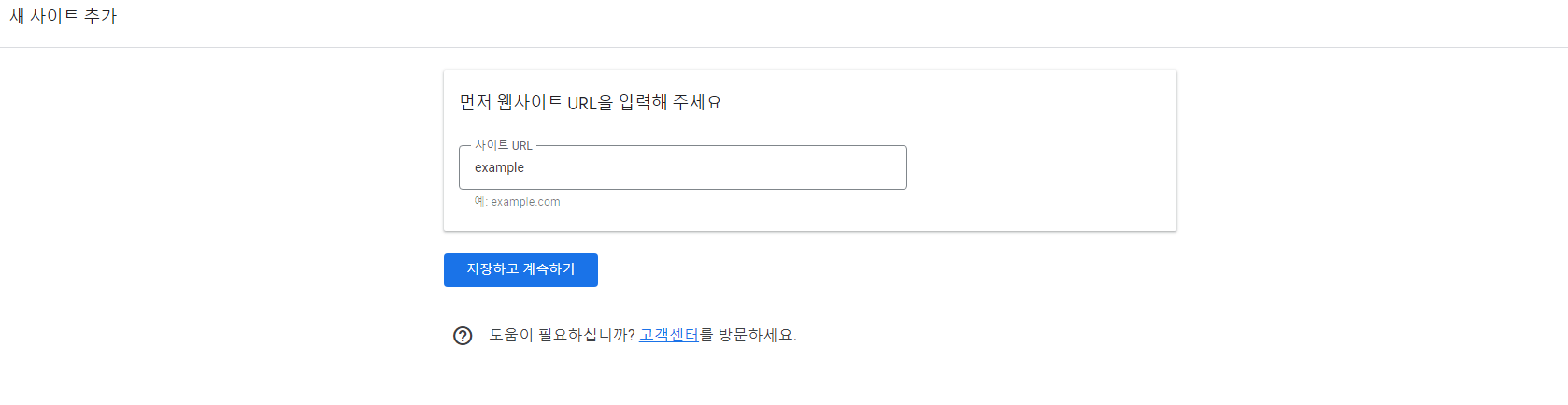
다음 애드센스 광고비 지급을 위한 프로필 작성, 광고 위치 등 설정을 모두 마치면 사이트 검수를 위한 등록 절차가 모두 마무리되는데요. 심사에서 반려되지 않을 가장 중요한 것을 다음 순서로 알려드릴게요.
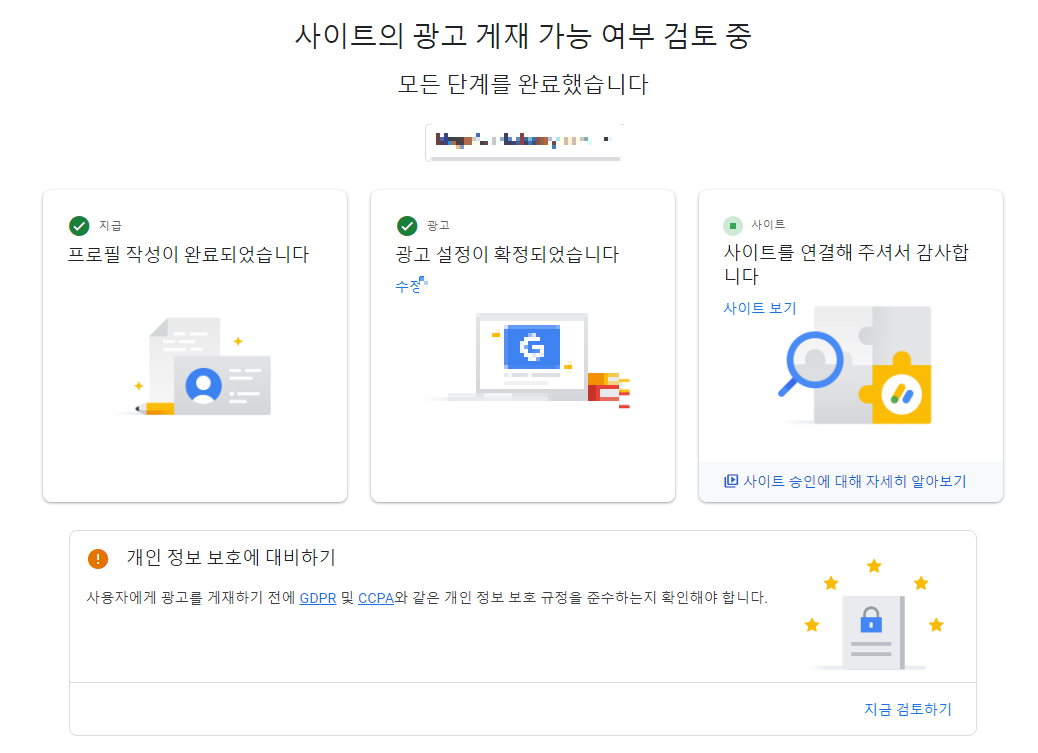
3. 티스토리 블로그 스크립트(코드) 업로드

애드센스 메인 페이지에 좌측 광고 탭을 눌러서 들어가게되면 [코드 가져오기] 라는 버튼이 있는 것을 확인하실 수 있는데요. 이 버튼을 누르면 아래와 같은 애드센스 코드가 발급되게 됩니다. 사용자마다 독립적인 스크립트이기 때문에 다른 블로그와 겹칠일은 없습니다.
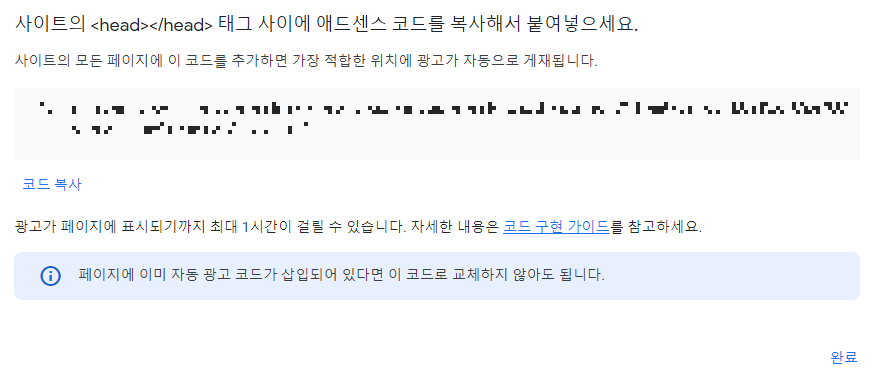
이 코드를 티스토리 블로그 HTML 편집기(꾸미기 > 스킨 편집 > html 편집)으로 들어가서 <head>, </head> 사이에 구글 애드센스 코드를 붙여넣어 주시면 되는데요. 이 코드를 붙여넣어 주지 않으면 검수 후에 해당 코드를 입력하는게 필요하다는 반려 메일이 오게 됩니다. 원활한 검수를 위해서 미리 코드를 붙여주는게 좋겠죠? 저같은 경우에는 <head> 바로 밑에 코드를 붙여주었어요. (모든 페이지에서 가장 빨리 읽을 수 있도록!)
4. 티스토리 블로그에서 구글 애드센스 연동 설정
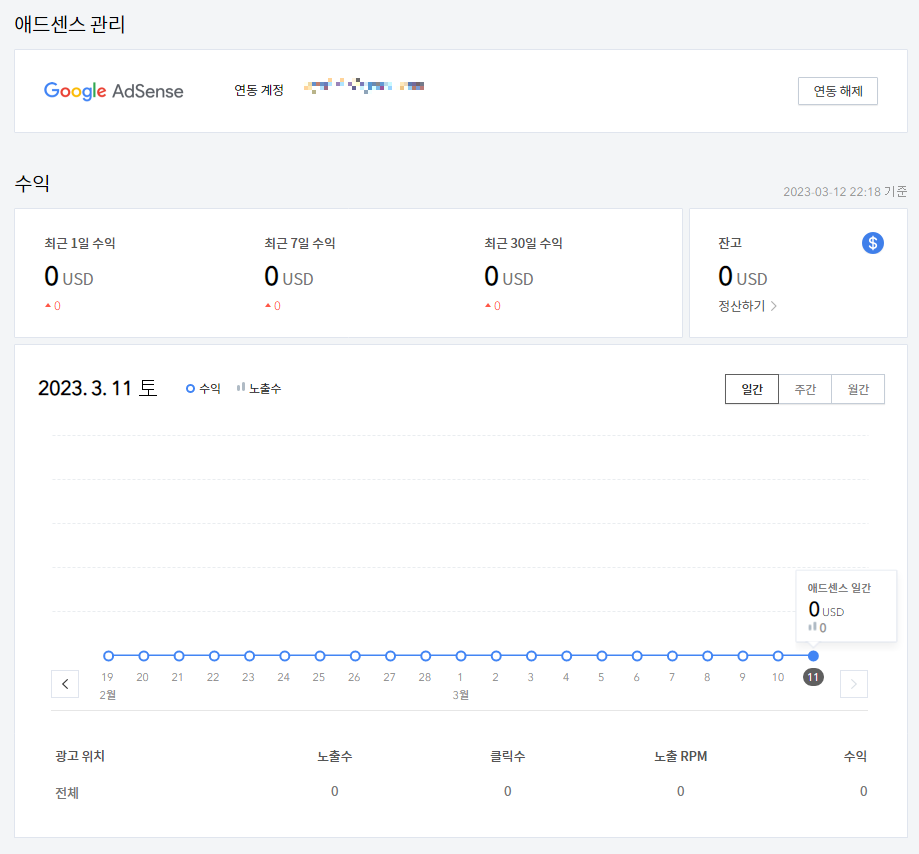
티스토리 블로그 관리자에서 수익 > 애드센스 관리에서 구글 계정과 티스토리 블로그 계정을 연동해 주세요. 굉장히 간편하게 연결되기 때문에 사용자가 별도로 설정해야 하는 것은 없습니다. 정말 이러한 점은 티스토리가 간편한게 꾸미는 건 굉장히 어렵죠ㅠㅠ?
5. 마무리
이제 애드센스 검수를 위한 모든 절차를 마무리 했습니다. 이제부터는 콘텐츠의 영역으로 구글이 블로그 내 콘텐츠를 판단하여 결정을 내려주는데요. 저 같은 경우에는 요행으로 빠르게 검수를 받아보려고 했지만 결국 대략.. 5, 6번 정도는 실패한 것 같습니다. 생각보다 애드센스 검수 받기가 정말 어렵지만(애드고시라고 부르는 이유가 있더라구요) 다시 도전해 보려고 해요! 블로그로 성공하는 그날까지 모두 같이 달려 봅시당:)
'초보 티스토리 강좌' 카테고리의 다른 글
| 초보 티스토리 강좌 유튜브(YouTube) 동영상 넣기 (2) | 2023.03.19 |
|---|---|
| 애드센스 티스토리 강좌, 이전 콘텐츠 링크 넣는법(플러그인 활용) (0) | 2023.03.16 |
| 티스토리 콘텐츠 네이버 서치어드바이저 등록 방법 (0) | 2023.03.15 |
| 티스토리 콘텐츠 구글서치콘솔 등록하는 방법 따라하기 (0) | 2023.03.14 |
| 초보가 하면서 배워보는 티스토리 강좌(콘텐츠 작성법) (0) | 2023.03.13 |




